فلش ها ابزاری ارزان، قابل حمل و مناسب برای ایمنی، ذخیره سازی، به اشتراک گذاری و یا وسیله ای برای تهیه نسخه پشتیبان از فایل های دیجیتالی هستند. آنها به ویژه برای افرادی که در طول روز روی چندین کامپیوتر کار می کنند بسیار مناسب هستند . افراد می توانند کلیه فایل ها و برنامه های کاری خود را داخل فلش مموری داشته باشند و آن را در هر کجا که بخواهند استفاده کنند. بنابراین افزایش امنیت فلش مموری بحث مهمی برای افراد محسوب می شود.
خوشبختانه ویندوز ۱۰ این کار را بسیار آسان کرده است. در این مقاله به شما توضیح خواهیم داد که چگونه با استفاده از ویندوز و روش های محافظتی دیگر برای رمزگذاری می توانیم از فلش خود محافظت کنیم.
افزایش امنیت فلش مموری در ویندوز ۱۰
اساسا ۳ روش برای محافظت از داده ها در فلش مموری وجود دارد که هر سه روش برای ایمن سازی داده ها به پروتکل های رمزگذاری مختلف متکی هستند. می توانید کل درایو را رمزگذاری کنید، یک فلش با کیفیت بخرید یا فایل های خود را رمزگذاری کنید.
نگاهی به مراحلی که می توانید برای افزایش امنیت فلش مموری انجام دهید بیاندازیم :
از فلش مموری تان با استفاده از برنامه Bitlocker محافظت کنید.
ساده ترین راه برای محافظت از فلش مموری، استفاده از کلمه عبور برای کل دستگاه است. به این ترتیب، همه چیز درایو ایمن شده و حتی اگر مطالب جدیدی را بعدا به درایو اضافه کنید از آن محافظت می گردد.
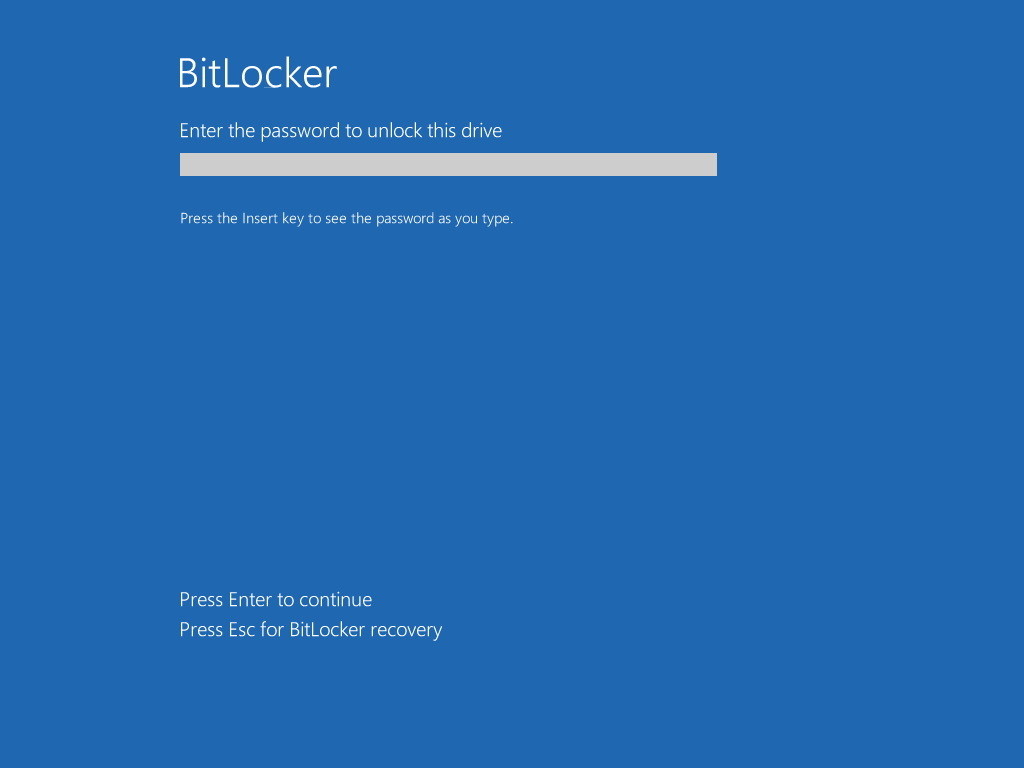 ابزار رمزگذاری شخص ثالث در بازار وجود دارد که نیازهای ویژه ای را برطرف می کند، اما برای ۹۹% از کاربران ویندوز ۱۰، ابزار رمزگذاری داخلی کاملا مناسب است. ابزار ویندوز ۱۰ BitLocker نامیده می شود و نه تنها بر روی فلش مموری های قابل حمل بلکه بر روی انواع درایوها کار می کند. این ابزار رایگان بوده و برای همه قابل استفاده است.
ابزار رمزگذاری شخص ثالث در بازار وجود دارد که نیازهای ویژه ای را برطرف می کند، اما برای ۹۹% از کاربران ویندوز ۱۰، ابزار رمزگذاری داخلی کاملا مناسب است. ابزار ویندوز ۱۰ BitLocker نامیده می شود و نه تنها بر روی فلش مموری های قابل حمل بلکه بر روی انواع درایوها کار می کند. این ابزار رایگان بوده و برای همه قابل استفاده است.
محافظت از فلش مموری با BitLocker چند ثانیه طول می کشد.
- فلش مموری را بر روی کامپیوتر خود وصل کنید.
- بر روی This Pcدر Windows Explorer بروید و روی درایو فلش مموری راست کلیک کنید.
- گزینه BitLocker را فعال کنید.
- گزینه ‘Use a password to unlock the drive’ و دو بار رمز عبور را وارد کنید.
- گزینه Next را انتخاب کنید.
- در پنجره بعدی انتخاب می کنید که کجا و چگونه می خواهید کلید بازیابی خود را انتخاب کنید و بعد گزینه Next را انتخاب کنید.
- کل درایو را رمزگذاری کنید و سپس گزینه Next را انتخاب کنید.
- گزینه “Compitible Mode” را در صفحه ای که برای نمایش حالت رمزگذاری برایتان می آورد انتخاب کنید و سپس بر روی Next کلیک کنید.
- گزینه start encrypting رو انتخاب کنید.
در این لحظه آیکون Explorer تغییر خواهد یافت و روی آیکون تصویر یک قفل ظاهر خواهد شد.
افزایش امنیت فلش مموری به وسیله VeraCrypt
اگر می خواهید از درایو خود محافظت کنید اما به ابزار داخلی ماکروسافت کاملا اعتماد ندارید، می توانید از VeraCrypt نرم افزار مشابه شرکت نرم افزاری Idrix استفاده کنید. این یک نرم افزار منبع باز و رایگان است. VeraCrypt در واقع از ویژگی های بیشتری نسبت به BitLocker برخوردار است، اما هنوز برای محافظت از فلش مموری ابزار بسیار ساده ای است.
برخی از ویژگی های اصلی Veracrypt شامل رمزگذاری کامل برروی دستگاه های ذخیره سازی مانند فلش مموری، رمزگذاری خودکار و واقعی و سخت افزارهای تسریع کننده رمزگذاری می گردد.
محافظت از درایو با استفاده از VeraCrypt یک روند کاملاً خسته کننده اما کاملاً ساده است.
- برنامه VeraCrypt را با تایپ کردن veracrypt در کادر جستجو، انتخاب برنامه و انتخاب گزینه return اجرا کنید.
- بر روی Creat Volume کلیک کنید و گزینه “Encrypt a non-system partition/drive,” انتخاب کرده و سپس Next را بزنید.
- “Standard VeraCrypt volume” را انتخاب کرده روی گزینه Next کلیک کنید.
- روی گزینه Select Device کلیک کرده و درایو فلش مموری تان را از لیست دستگاه هایی که نمایش می دهد انتخاب کنید و بعد روی گزینه OK کلیک کرده و سپس گزینه Next را بزنید.
- گزینه “Encrypt partition in place” را انتخاب کنید. اگر گزینه دیگری را انتخاب کنید و داده ای در درایو شما وجود داشته باشد، داده ها از بین می روند. بر روی گزینه Next کلیک کنید. اگر از درایو خالی محافظت می کنید، گزینه Create encrypted volume را انتخاب کرده و فرمت کنید و سپس بر روی Next کلیک کنید.
- روش رمزگذاری و الگوریتم “هَش” مورد نظرتان را برای استفاده انتخاب کنید. تقریبا می توانید هر کدام از این موارد را انتخاب کنید و برای شما بهتر خواهد بود مگر اینکه NSA همراه اطلاعات شما بیاید. روی Next کلیک کنید.
- اندازه Volume را تائید کنید و بر روی Next کلیک کنید.
- رمز عبور خود را وارد کرده و تائید کنید، سپس بر روی Next کلیک کنید.
- تصمیم بگیرید که آیا فایل های بزرگ تری در این پارتیشن خواهید داشت یا خیر، بعد بر روی Next کلیک کنید.
- نشانگر ماوس را در پنجره بچرخانید در حالی که VeraCrypt به صورت تصادفی رمزنگاری می کند. ظاهرا حرکت ماوس گزینه تصادفی به کلیدهایی که برنامه انتخاب می کند اضافه می کند. آنها را به اطراف بکشید تا نوار ابزار سبز شود، سپس بر روی گزینه Next کلیک کنید.
- دستور فرمت را تائید کرده و صبر کنید، این روند چند دقیقه تا یک ساعت می تواند طول بکشد.
- درایو فرمت شده را در VeraCrypt اجرا کنید (رمز عبور صحیح را وارد کنید)، درایو شما اکنون رمزگذاری و کاربردی خواهد بود.
یک فلش با کیفیت بخرید
اگر از ویندوز ۱۰ استفاده نمی کنید، یا ترجیح می دهید یک فلش با امنیتی مبتنی بر سخت افزار بخرید، گزینه های زیادی در بازار وجود دارد.
برخی از این فلش ها دارای کلیدهای محافظتی فیزیکی هستند، درحالیکه دیگر فلش ها برای باز کردن قفل به یک کلید نرم افزاری احتیاج دارند. برخی دیگر به هر دو آن نیاز دارند. مزیت فلش مموری باکیفیت و با ایمنی بالا این است که می تواند شامل رمزگذاری درجه نظامی شود، هر چند آن ها از لحاظ قیمتی بسیار گران تر هستند. درجاییکه معمولا ۱۰ دلار برای فلش معمولی ۳۲ گیگ می پردازید، می توانید بیش از ۱۳۰ دلار برای فلشی با همان ظرفیت اما ایمن تر پرداخت کنید.

مگر اینکه نیاز به رمزگذاری نظامی یا راه حل سخت افزاری خاصی داشته باشید، من شخصا از این فلش های با ایمنی بالا استفاده نمی کنم. وقتی شما می توانید یک فلش استاندارد با مبلغ کمتر خریداری کنید و امنیت آن را با VeraCrypt و BitLocker بالا ببرید، خرید فلش با امنیت بالا توجیه هزینه منطقی ندارد.
اگر نسخه ویندوز شما pro یا Enterprise نیست، ما استفاده از VeraCrypt را برای افزایش امنیت فلش مموری شما پیشنهاد می کنیم.
رمز عبور از فایل های داخل فلش شما محافظت می کند.
اگر خود درایو فلش مموری نیاز به ایمن سازی نداشته باشد، اما یک فایل یا فهرست مشخصی نیاز به امنیت بالا داشته باشد، شما می توانید برای بالا بردن امنیت فلش مموری خود از پسورد داخلی ویندوز یا از یک ابزار فشرده سازی فایل برای محافظت استفاده کنید. به عنوان مثال، می توانید به صورت جداگانه برای فایل های مربوط به ماکروسافت آفیس رمزی اختصاص دهید.
برای انجام این کار، این مراحل آسان را دنبال کنید:
- فایل خود را انتخاب کنید.
- از منو بر روی گزینه Info و Protect Document کلیک کنید.
- گزینه Encrypt with Password را انتخاب کنید.
- رمز عبور را اضافه کرده و سپس ذخیره کنید. از آن نقطه به بعد، هر وقت بخواهید فایلی را باز کنید از شما رمز عبور خواسته می شود.
اگر گزینه استفاده از رمزگذاری داخلی را ندارید، می توانید از برنامه های WinRAR یا WinZip برای فشرده سازی فایل ها و محافظت از آنها استفاده کنید. روی فایل مورد نظر کلیک کرده و گزینه Add to Archive یا Send To Compressed folder را انتخاب کنید. گزینه Set password یا password protect را انتخاب کنید و رمز را وارد کرده و تائید کنید و فایل را فشرده سازی کنید. هر بار که می خواهید به فایل خود دسترسی داشته باشید، از شما خواسته می شود که رمز عبور را قبل از خارج کردن فایل تان از حالت فشرده وارد کنید.
ایده های نهایی
این ۳ روش ساده موثرترین راه ها برای محافظت از رمز عبور و افزایش امنیت فلش مموری شما در ویندوز است. انتخاب شما به این بستگی دارد که کدام یک از آن ها متناسب با نیازهای شما و شرایط شخصی شما است. هر روشی را انتخاب کنید می توانید مطمئن باشید که مهترین فایل ها و اسناد شما محافظت می شوند.
آیا پیشنهاد دیگری دارید؟ اگر روش های دیگری را به کار گرفته اید، آن ها را با ما به اشتراک بگذارید.
فلش ها ابزاری ارزان، قابل حمل و مناسب برای ایمنی، ذخیره سازی، به اشتراک گذاری و یا وسیله ای برای تهیه نسخه پشتیبان از فایل های دیجیتالی هستند. آنها به ویژه برای افرادی که در طول روز روی چندین کامپیوتر کار می کنند بسیار مناسب هستند . افراد می توانند کلیه فایل ها و برنامه های کاری خود را داخل فلش مموری داشته باشند و آن را در هر کجا که بخواهند استفاده کنند. بنابراین افزایش امنیت فلش مموری بحث مهمی برای افراد محسوب می شود.
خوشبختانه ویندوز ۱۰ این کار را بسیار آسان کرده است. در این مقاله به شما توضیح خواهیم داد که چگونه با استفاده از ویندوز و روش های محافظتی دیگر برای رمزگذاری می توانیم از فلش خود محافظت کنیم.
افزایش امنیت فلش مموری در ویندوز ۱۰
اساسا ۳ روش برای محافظت از داده ها در فلش مموری وجود دارد که هر سه روش برای ایمن سازی داده ها به پروتکل های رمزگذاری مختلف متکی هستند. می توانید کل درایو را رمزگذاری کنید، یک فلش با کیفیت بخرید یا فایل های خود را رمزگذاری کنید.
نگاهی به مراحلی که می توانید برای افزایش امنیت فلش مموری انجام دهید بیاندازیم :
از فلش مموری تان با استفاده از برنامه Bitlocker محافظت کنید.
ساده ترین راه برای محافظت از فلش مموری، استفاده از کلمه عبور برای کل دستگاه است. به این ترتیب، همه چیز درایو ایمن شده و حتی اگر مطالب جدیدی را بعدا به درایو اضافه کنید از آن محافظت می گردد.
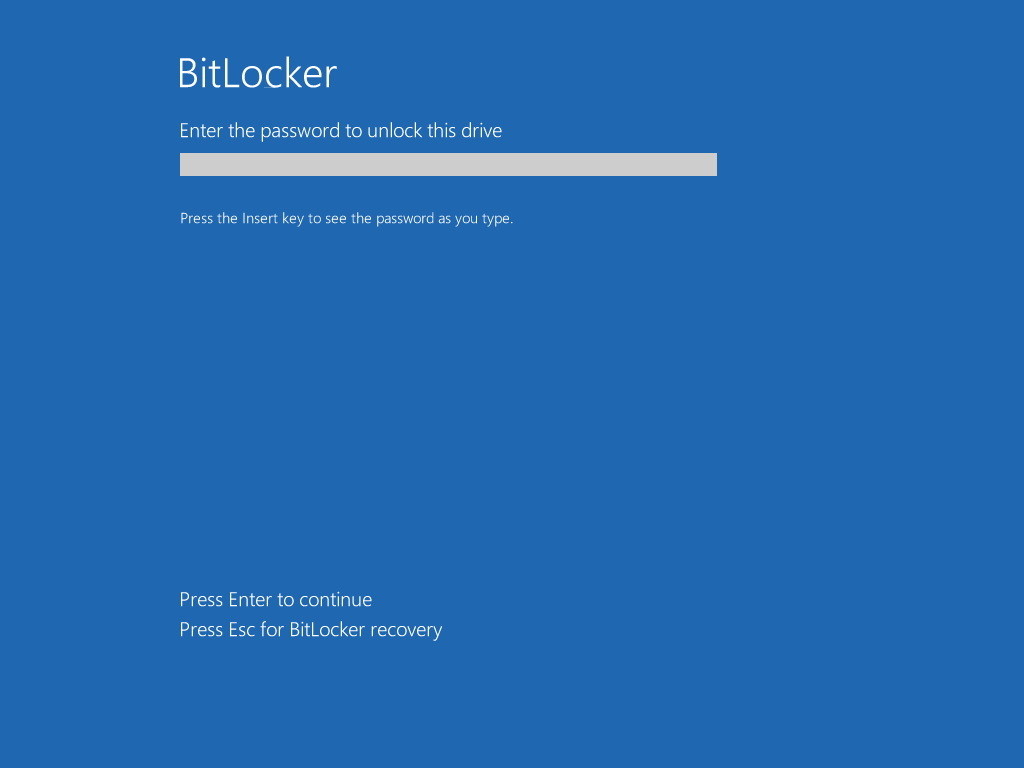 ابزار رمزگذاری شخص ثالث در بازار وجود دارد که نیازهای ویژه ای را برطرف می کند، اما برای ۹۹% از کاربران ویندوز ۱۰، ابزار رمزگذاری داخلی کاملا مناسب است. ابزار ویندوز ۱۰ BitLocker نامیده می شود و نه تنها بر روی فلش مموری های قابل حمل بلکه بر روی انواع درایوها کار می کند. این ابزار رایگان بوده و برای همه قابل استفاده است.
ابزار رمزگذاری شخص ثالث در بازار وجود دارد که نیازهای ویژه ای را برطرف می کند، اما برای ۹۹% از کاربران ویندوز ۱۰، ابزار رمزگذاری داخلی کاملا مناسب است. ابزار ویندوز ۱۰ BitLocker نامیده می شود و نه تنها بر روی فلش مموری های قابل حمل بلکه بر روی انواع درایوها کار می کند. این ابزار رایگان بوده و برای همه قابل استفاده است.
محافظت از فلش مموری با BitLocker چند ثانیه طول می کشد.
- فلش مموری را بر روی کامپیوتر خود وصل کنید.
- بر روی This Pcدر Windows Explorer بروید و روی درایو فلش مموری راست کلیک کنید.
- گزینه BitLocker را فعال کنید.
- گزینه ‘Use a password to unlock the drive’ و دو بار رمز عبور را وارد کنید.
- گزینه Next را انتخاب کنید.
- در پنجره بعدی انتخاب می کنید که کجا و چگونه می خواهید کلید بازیابی خود را انتخاب کنید و بعد گزینه Next را انتخاب کنید.
- کل درایو را رمزگذاری کنید و سپس گزینه Next را انتخاب کنید.
- گزینه “Compitible Mode” را در صفحه ای که برای نمایش حالت رمزگذاری برایتان می آورد انتخاب کنید و سپس بر روی Next کلیک کنید.
- گزینه start encrypting رو انتخاب کنید.
در این لحظه آیکون Explorer تغییر خواهد یافت و روی آیکون تصویر یک قفل ظاهر خواهد شد.
افزایش امنیت فلش مموری به وسیله VeraCrypt
اگر می خواهید از درایو خود محافظت کنید اما به ابزار داخلی ماکروسافت کاملا اعتماد ندارید، می توانید از VeraCrypt نرم افزار مشابه شرکت نرم افزاری Idrix استفاده کنید. این یک نرم افزار منبع باز و رایگان است. VeraCrypt در واقع از ویژگی های بیشتری نسبت به BitLocker برخوردار است، اما هنوز برای محافظت از فلش مموری ابزار بسیار ساده ای است.
برخی از ویژگی های اصلی Veracrypt شامل رمزگذاری کامل برروی دستگاه های ذخیره سازی مانند فلش مموری، رمزگذاری خودکار و واقعی و سخت افزارهای تسریع کننده رمزگذاری می گردد.
محافظت از درایو با استفاده از VeraCrypt یک روند کاملاً خسته کننده اما کاملاً ساده است.
- برنامه VeraCrypt را با تایپ کردن veracrypt در کادر جستجو، انتخاب برنامه و انتخاب گزینه return اجرا کنید.
- بر روی Creat Volume کلیک کنید و گزینه “Encrypt a non-system partition/drive,” انتخاب کرده و سپس Next را بزنید.
- “Standard VeraCrypt volume” را انتخاب کرده روی گزینه Next کلیک کنید.
- روی گزینه Select Device کلیک کرده و درایو فلش مموری تان را از لیست دستگاه هایی که نمایش می دهد انتخاب کنید و بعد روی گزینه OK کلیک کرده و سپس گزینه Next را بزنید.
- گزینه “Encrypt partition in place” را انتخاب کنید. اگر گزینه دیگری را انتخاب کنید و داده ای در درایو شما وجود داشته باشد، داده ها از بین می روند. بر روی گزینه Next کلیک کنید. اگر از درایو خالی محافظت می کنید، گزینه Create encrypted volume را انتخاب کرده و فرمت کنید و سپس بر روی Next کلیک کنید.
- روش رمزگذاری و الگوریتم “هَش” مورد نظرتان را برای استفاده انتخاب کنید. تقریبا می توانید هر کدام از این موارد را انتخاب کنید و برای شما بهتر خواهد بود مگر اینکه NSA همراه اطلاعات شما بیاید. روی Next کلیک کنید.
- اندازه Volume را تائید کنید و بر روی Next کلیک کنید.
- رمز عبور خود را وارد کرده و تائید کنید، سپس بر روی Next کلیک کنید.
- تصمیم بگیرید که آیا فایل های بزرگ تری در این پارتیشن خواهید داشت یا خیر، بعد بر روی Next کلیک کنید.
- نشانگر ماوس را در پنجره بچرخانید در حالی که VeraCrypt به صورت تصادفی رمزنگاری می کند. ظاهرا حرکت ماوس گزینه تصادفی به کلیدهایی که برنامه انتخاب می کند اضافه می کند. آنها را به اطراف بکشید تا نوار ابزار سبز شود، سپس بر روی گزینه Next کلیک کنید.
- دستور فرمت را تائید کرده و صبر کنید، این روند چند دقیقه تا یک ساعت می تواند طول بکشد.
- درایو فرمت شده را در VeraCrypt اجرا کنید (رمز عبور صحیح را وارد کنید)، درایو شما اکنون رمزگذاری و کاربردی خواهد بود.
یک فلش با کیفیت بخرید
اگر از ویندوز ۱۰ استفاده نمی کنید، یا ترجیح می دهید یک فلش با امنیتی مبتنی بر سخت افزار بخرید، گزینه های زیادی در بازار وجود دارد.
برخی از این فلش ها دارای کلیدهای محافظتی فیزیکی هستند، درحالیکه دیگر فلش ها برای باز کردن قفل به یک کلید نرم افزاری احتیاج دارند. برخی دیگر به هر دو آن نیاز دارند. مزیت فلش مموری باکیفیت و با ایمنی بالا این است که می تواند شامل رمزگذاری درجه نظامی شود، هر چند آن ها از لحاظ قیمتی بسیار گران تر هستند. درجاییکه معمولا ۱۰ دلار برای فلش معمولی ۳۲ گیگ می پردازید، می توانید بیش از ۱۳۰ دلار برای فلشی با همان ظرفیت اما ایمن تر پرداخت کنید.

مگر اینکه نیاز به رمزگذاری نظامی یا راه حل سخت افزاری خاصی داشته باشید، من شخصا از این فلش های با ایمنی بالا استفاده نمی کنم. وقتی شما می توانید یک فلش استاندارد با مبلغ کمتر خریداری کنید و امنیت آن را با VeraCrypt و BitLocker بالا ببرید، خرید فلش با امنیت بالا توجیه هزینه منطقی ندارد.
اگر نسخه ویندوز شما pro یا Enterprise نیست، ما استفاده از VeraCrypt را برای افزایش امنیت فلش مموری شما پیشنهاد می کنیم.
رمز عبور از فایل های داخل فلش شما محافظت می کند.
اگر خود درایو فلش مموری نیاز به ایمن سازی نداشته باشد، اما یک فایل یا فهرست مشخصی نیاز به امنیت بالا داشته باشد، شما می توانید برای بالا بردن امنیت فلش مموری خود از پسورد داخلی ویندوز یا از یک ابزار فشرده سازی فایل برای محافظت استفاده کنید. به عنوان مثال، می توانید به صورت جداگانه برای فایل های مربوط به ماکروسافت آفیس رمزی اختصاص دهید.
برای انجام این کار، این مراحل آسان را دنبال کنید:
- فایل خود را انتخاب کنید.
- از منو بر روی گزینه Info و Protect Document کلیک کنید.
- گزینه Encrypt with Password را انتخاب کنید.
- رمز عبور را اضافه کرده و سپس ذخیره کنید. از آن نقطه به بعد، هر وقت بخواهید فایلی را باز کنید از شما رمز عبور خواسته می شود.
اگر گزینه استفاده از رمزگذاری داخلی را ندارید، می توانید از برنامه های WinRAR یا WinZip برای فشرده سازی فایل ها و محافظت از آنها استفاده کنید. روی فایل مورد نظر کلیک کرده و گزینه Add to Archive یا Send To Compressed folder را انتخاب کنید. گزینه Set password یا password protect را انتخاب کنید و رمز را وارد کرده و تائید کنید و فایل را فشرده سازی کنید. هر بار که می خواهید به فایل خود دسترسی داشته باشید، از شما خواسته می شود که رمز عبور را قبل از خارج کردن فایل تان از حالت فشرده وارد کنید.
ایده های نهایی
این ۳ روش ساده موثرترین راه ها برای محافظت از رمز عبور و افزایش امنیت فلش مموری شما در ویندوز است. انتخاب شما به این بستگی دارد که کدام یک از آن ها متناسب با نیازهای شما و شرایط شخصی شما است. هر روشی را انتخاب کنید می توانید مطمئن باشید که مهترین فایل ها و اسناد شما محافظت می شوند.
آیا پیشنهاد دیگری دارید؟ اگر روش های دیگری را به کار گرفته اید، آن ها را با ما به اشتراک بگذارید.

 مزایای توری سرند پلی اورتان
مزایای توری سرند پلی اورتان روش های فرمت کردن فلش مموری در ویندوز ۱۰
روش های فرمت کردن فلش مموری در ویندوز ۱۰ توری های ترومل
توری های ترومل فلش مموری کوئین تک KNOB
فلش مموری کوئین تک KNOB هارد اکسترنال WESTERN DIGITAL مدل WDBU6Y0020BBK-WESN
هارد اکسترنال WESTERN DIGITAL مدل WDBU6Y0020BBK-WESN فلش مموری کوئین تک NOBLE
فلش مموری کوئین تک NOBLE کارت حافظه کوئین تک ELITE PRO
کارت حافظه کوئین تک ELITE PRO کارت حافظه کوئین تک ELITE
کارت حافظه کوئین تک ELITE ایمپلر یا پروانه پمپ
ایمپلر یا پروانه پمپ اسپیکر کوئین تک SP 12
اسپیکر کوئین تک SP 12